How to delete the Windows.old folder on Windows 10
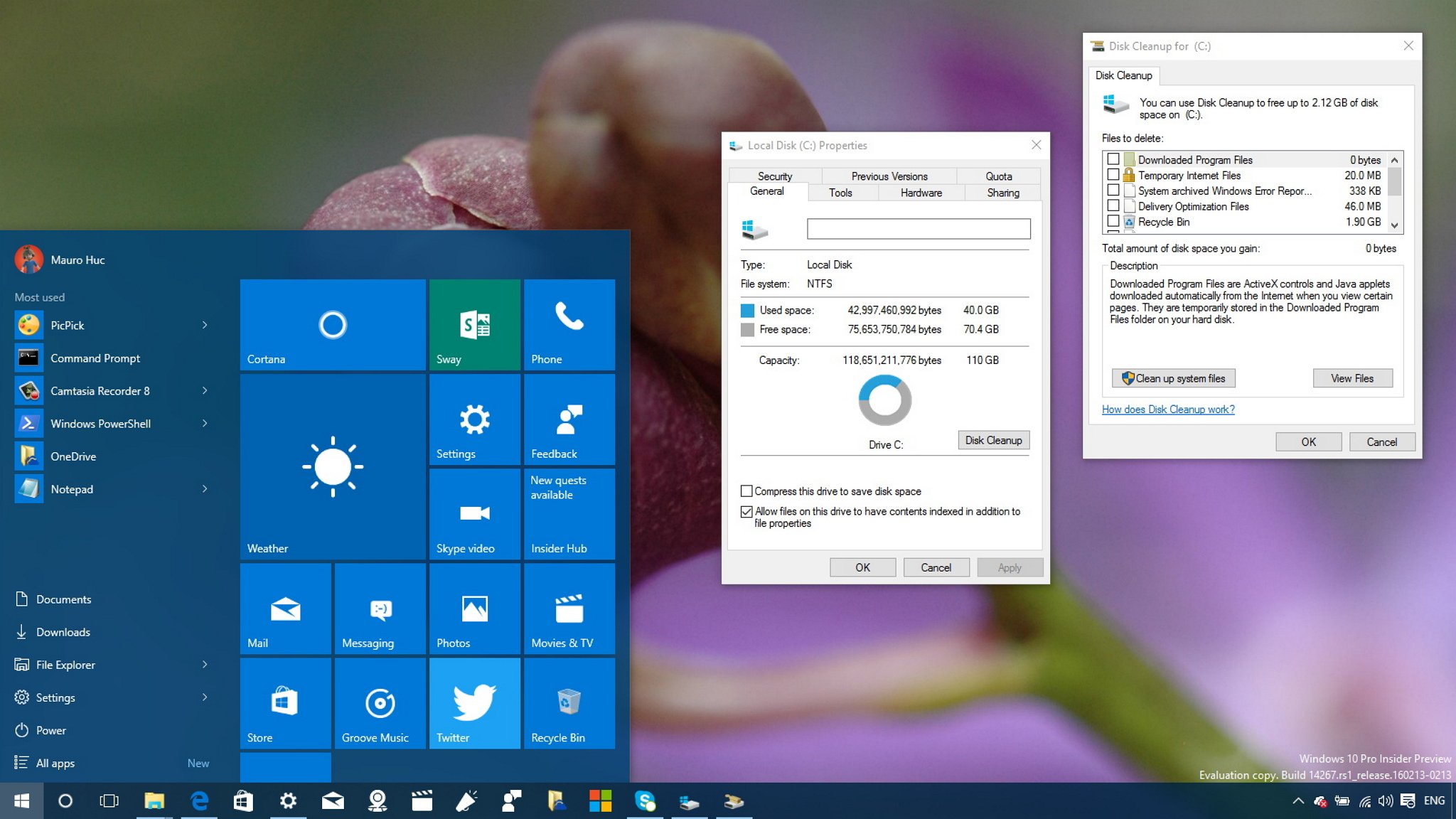
Did you upgrade to Windows 10 or install a new Insider test build? Then use this guide to get rid of the Windows.old folder that is only wasting gigabytes of space in your PC's hard drive.
Every time you upgrade your PC from an older version of Windows to Windows 10 without first formatting the hard drive, or when you install a new Windows Insider Preview test build, the install wizard will save a copy of the previous version inside of the "Windows.old" folder on your computer.This copy is a safeguard mechanism in case something goes wrong during the installation process. If something bad happens, the operating system can use the backup copy to roll back any change automatically. Or in the case of Windows 10, you also get the option to go back to your previous version of the operating system within the first month if you don't like it.
If everything is working as expected after upgrading to Windows 10, you probably don't need these files, as they will just be wasting precious hard drive space. In this Windows 10 guide, we'll walk you through the steps to delete the Windows.old folder and other files that can be taking more than 15GB of storage space on your computer.
How to delete the Windows.old folder on Windows 10
The Windows.old folder resides in the hard drive where the operating system is currently installed (typically the C: drive). However, you can't just hit the delete key and to make it disappear, you need to use the Disk Cleanup tool.- Use the Windows key + E keyboard shortcut to open File Explorer.
- From the left pane, click This PC.
- Under Devices and drives, right-click the drive with the Windows 10 installation, and click Properties.
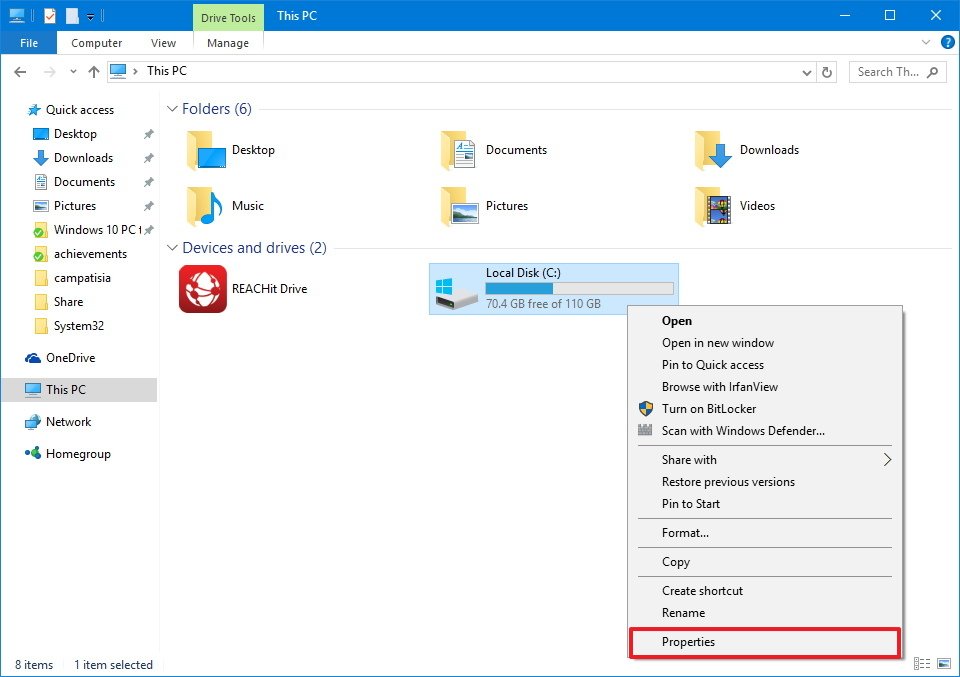
- Click the Disk Cleanup button.
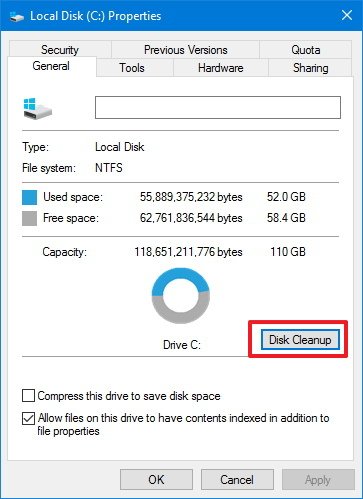
- Click the Clean up system button.
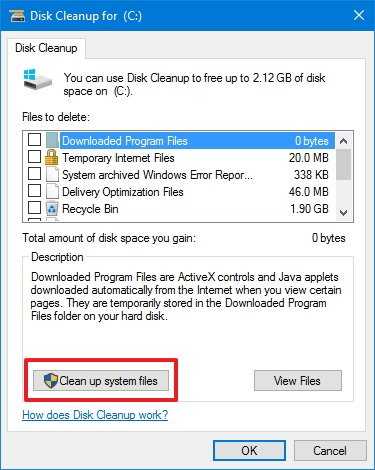
- Select the Previous Windows Installation(s) option to delete the Windows.old folder. Here you can also choose to delete other installation related files, including Windows upgrade log files and Temporary Windows installation files, which can take up several gigabytes of storage as well.
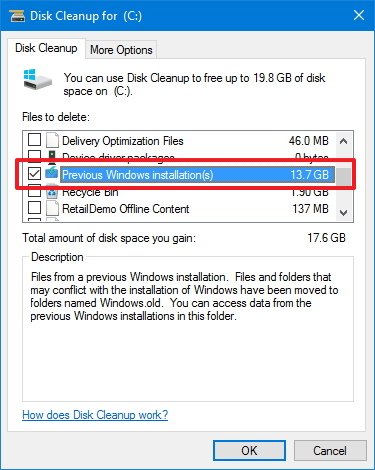
- Click OK.
- Click Delete Files on the pop-up dialog to confirm the deletion.
- On the Disk Cleanup warning click Yes to complete the process.
Keep in mind that it's safe to delete the Windows.old folder and related files from your computer. However, you should also consider that after removing these files, you will no longer be able to roll back to the previous version of Windows 10 using the recovery options. After deleting the Windows.old folder, the only way to go back is by performing a clean installation of the operating system.



Post a Comment